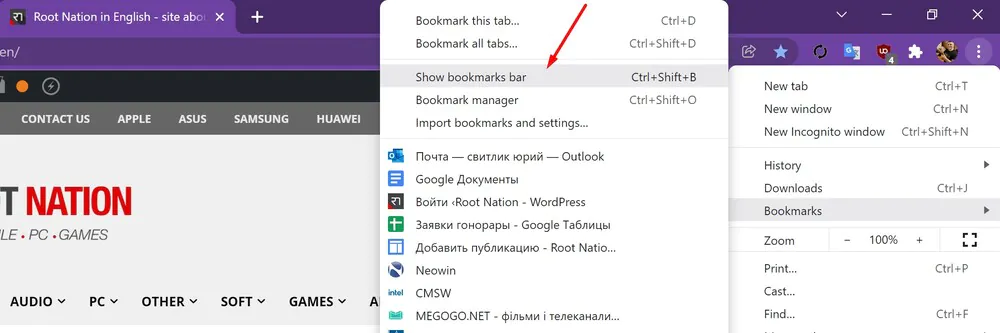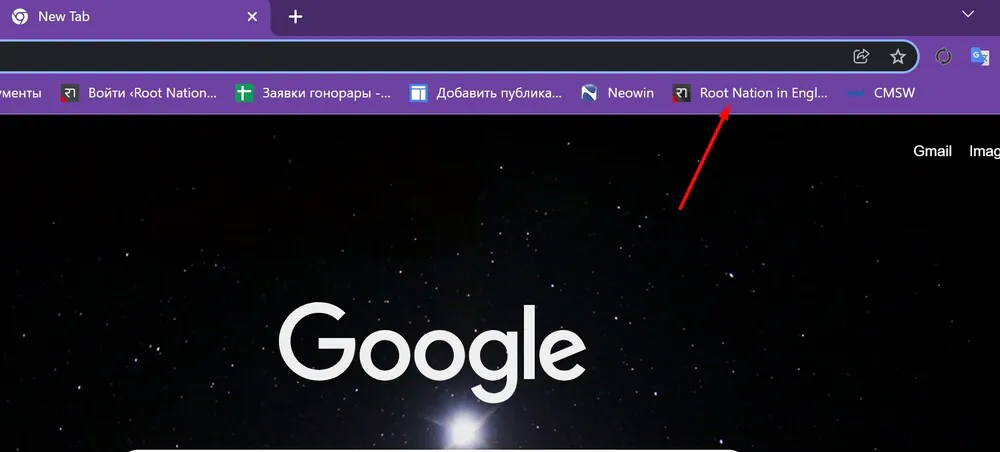Бул макалада Google Chrome'до кыстармаларды кантип түзүү, көрүү жана түзөтүү боюнча майда-чүйдөсүнө чейин айтып берет. Бул браузерди жемиштүү колдонууга мүмкүндүк берет.
Бардык орнотуулар жана тестирлөө ноутбукта жасалган Huawei MateBook 14s, бул өкүлчүлүк тарабынан жакшылык менен берилген Huawei Украинада.
Эгер сиз Google Chrome-ду көп колдонсоңуз жана бул браузерди анын көптөгөн артыкчылыктары, мисалы, кеңейтүүлөр, караңгы режим жана башкалар үчүн тандасаңыз, анда сиз сүйүктүү сайттарыңызга кантип тезирээк кирүүгө кызыкдар болосуз. Мунун бир жолу - Google Chrome кыстармаларын колдонуу. Бирок адегенде аларды кантип түзүүнү жана алар берген бардык артыкчылыктарды колдонууну үйрөнүш керек.
Ошондой эле окуңуз:
- Google Chrome'догу "Купуялык Sandbox" деген эмне жана аны кантип өчүрүү керек
- Google Chrome'до тандалган текстке кантип шилтеме жасоо керек
Google Chrome кыстармасы деген эмне?
Кыстарма - бул сайтты табууга жана башка убакта кылып жаткан ишиңизди улантууга мүмкүндүк берүүчү издөө системаңызда сакталган веб-сайттын жайгашкан жери жөнүндө маалымат. Мындан тышкары, бул сизге сүйүктүү баракчаларыңызды же күнүмдүк жашоодо көп колдонгон баракчаларды сактоого мүмкүндүк берет.
Мындан тышкары, алар уюлдук телефонуңузду компьютер менен синхрондоштурууда талап кылынат. Башкача айтканда, кыстармалар сиздин түзмөктөрүңүздө бөлүшүлүп, аларды абдан пайдалуу куралга айлантат.
Google Chrome кыстармаларын кошуу
Бул чындыгында абдан жөнөкөй процесс жана аны Google Chrome'дун каалаган версиясында жасоого болот. Chrome'дун кеңейтүүлөрүн же жаңы версияларын жаңыртып же жүктөп алсаңыз да, кыстармалар ошол жерде кала берерин унутпаңыз. Бул интернет колдонуучулар үчүн абдан пайдалуу болушу мүмкүн. Кыстармаларды кошуу үчүн төмөнкүлөр керек:
- Биринчиден, Google Chrome ачыңыз.
- Сиз кыстаргыңыз келген бетке өтүңүз же кыстарыңыз.
- Жылдыз белгисин басыңыз. Ал дарек тилкесинде экрандын жогору жагында жайгашкан.
- Сиздин алдыңызда кыстарманы Кыстармалар тилкесинде, мобилдик кыстармаларда, башка кыстармаларда сактап же башка папканы тандай турган меню пайда болот. Биз дагы эле Панелде кыстармаларды сактоону сунуштайбыз.
- Кааласаң Кыстармалар панели көрүнгөн, жөн гана экрандын алыскы оң бурчуна барып, үч чекитке чыкылдатып, бөлүмдү ачыңыз кыстармалары, андан кийин басыңыз Өтмөк тилкесин көрсөтүү, же баскычтарды бир убакта басыңыз CTRL + SHIFT + B.
Бардык кыстармаларды кантип көрүүгө болот?
Бардык түзүлгөн кыстармаларды көрүүнүн бир нече жолу бар. Алардын эң жөнөкөйү Кыстармалар панелинде. Эгер кыстармаларыңыз көп болбосо, алардын баары издөө тилкесинин астындагы ичке панелде көрүнөт, анда сиз көп кирген шилтемелерди жайгаштыра аласыз.
Бирок кыстармалар көп болсо жана алардын баары ал жерге туура келбесе, анда сөлөкөтүн чыкылдатсаңыз, аларды көрө аласыз » (тырмакчалар) Кыстармалар тилкесинде. Сиз жасаган кыстармалар тизмеси алдыңызда пайда болот.
Кыстармаларды төмөнкүчө да көрүүгө болот:
- Жогорку оң бурчтагы эллипсти басып, ага өтүңүз кыстармалары.
- Google Chrome'до түзүлгөн бардык кыстармалардын тизмеси заматта сиздин алдыңызда пайда болот.
Түзүлгөн кыстарманы кантип ачуу керек?
Түзүлгөн кыстарманы ачуу жөнөкөй: керектүү кыстарманы таап, аны басыңыз, жана браузер дээрлик ошол замат каалаган веб-сайтты ачат.
Кыстарманы жапкан күндө да, ал Google Chrome кыстармаларынан жок болбойт. Кыстарманы өзүңүз жок кылмайынча, аны каалаган убакта оңой ача аласыз.
Кыстармаларды кантип түзөтөм жана жок кылам?
Эгер сиз керексиз кыстарманы жок кылгыңыз келсе, аны басып, тандаңыз Алып салуу. Кыстарма Google Chrome'дон өчүрүлөт. Сиз каалаган убакта жогоруда сүрөттөлгөн ыкманы колдонуу менен каалаган сайтка кыстарма түзө аласыз.
Биз ошондой эле Кыстармалар панелинин өзүн түзөтө алабыз. Мындан мурунку абзацта сүрөттөлгөн ыкманы колдонуп, андан кыстармаларды жок кыла аласыз.
Бирок, эгер сиз Кыстармалар панелинде кыстарманы көрсөткүңүз келсе, аны кыстармалар тизмесинен таап, чычкандын сол баскычын же сенсордук тактаны басып кармап, кыстарманы Кыстармалар панелиндеги керектүү жерге жылдырыңыз. Бирок бул учурда, кыстармалардын бири Кыстармалар панелинен жылдырылат, бирок ал бардык кыстармалардын тизмесинде кала берет.
Сиз ошондой эле кыстарма өзүн түзөтө аласыз. Бул үчүн:
- Аны оң баскыч менен чыкылдатып, калкыма менюдан тандаңыз өзгөртүү.
- Сиздин алдыңызда сайттын аты же керектүү макала жана ага URL шилтемеси болот. Андан кийин, сиз өз каалоосу боюнча сайттын же макаланын атын өзгөртүү керек.
- Эми кыстарма кыскараак жана сизге гана түшүнүктүү болот.
Эми сиз кыстарма аркылуу каалаган барактарды кантип оңой жана тез ачууну билесиз. Ошентип, сиз Google Chrome'до серептөөдө көбүрөөк пайда алып, сүйүктүү сайттарыңызды тынымсыз издөө зарылдыгынан арыла аласыз.
Ошондой эле окуңуз: