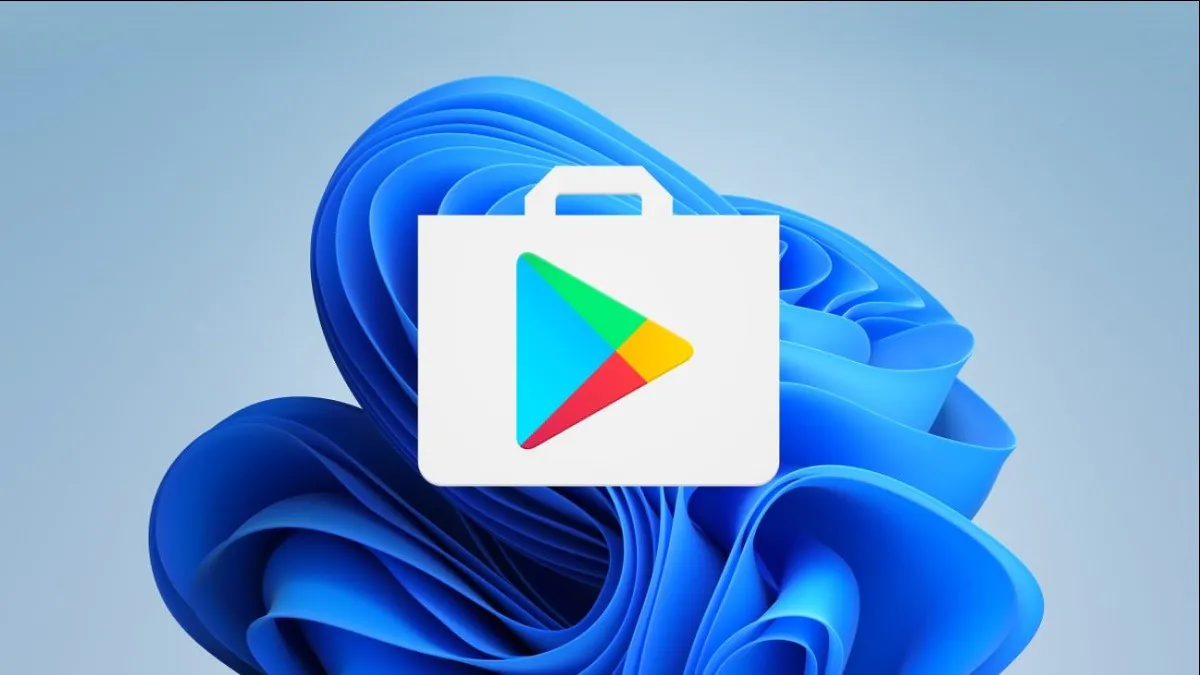
Эми сизде оңой орнотуу мүмкүнчүлүгү бар Google Play Store Windows 11 менен түзмөгүңүзгө. Бүгүн биз муну кантип жасоону айтып беребиз.
Программаны колдоо жөнүндө Android эң жаңы операциялык система жөнүндө презентациянын биринчи күнүнөн баштап сөз болгон. Бирок мындай мүмкүнчүлүк дароо пайда болгон жок. Колдонуучулар күтүүгө туура келди. Акыркы Windows 11 жаңыртуусунан кийин колдонуучулар Amazon AppStore колдонуу мүмкүнчүлүгүн алышты. Албетте, окуялардын мындай жүрүшү кубандырбай койбойт. Мындан тышкары, эгер сиз күч-аракет жумшап, бир аз убакыт коротсоңуз, Windows 11 компьютеринде Google Play дүкөнүн иштете аласыз.
Бүгүн биз сизге Windows 11 менен иштеген түзмөктөрдө Google Play дүкөнүн кантип туура орнотууну майда-чүйдөсүнө чейин айтып беребиз.
Ошондой эле окуңуз: Windows 11 расмий түрдө сунушталды: Сиз билишиңиз керек болгон нерселердин баары
Баштоо үчүн, сизге орнотулган Google Play дүкөнү керек. Эгер сиз Windows 11де Amazon Appstore орнотуу процессинен өткөн болсоңуз, бул кадамды өткөрүп жиберсеңиз болот. Бирок Amazon Appstore орнотуу керек болушу мүмкүн экенин унутпа. Сиз Amazon Appstore дан ала аласыз Microsoft Дүкөн. Жөн эле ач Microsoft Сактоо жана издөө тилкесине Amazon AppStore киргизиңиз. Балким, бул колдонмо сиздин компьютериңизге жүктөлүп алынгандыр, бирок эгер жок болсо, аны жүктөп алыңыз жана сиз жүктөп алсаңыз болот Android- андан арыздар.
2022-жылдын февраль айына карата программалар Android Windows 11 туруктуу каналында жеткиликтүү, бирок АКШда гана. Ооба, сиз Amazon Appstore тиркемелерин колдонгуңуз келсе, күтүшүңүз же аймакты Америка Кошмо Штаттарына өзгөртүү керек. Эгерде сиздин компьютериңиз Windows 11 менен шайкеш болсо, анда ал программаларды иштетүү үчүн коюлган талаптарга жооп берет Android. Улантуудан мурун Windows жаңыртууларын текшерип, жеткиликтүү болгондорду орнотуңуз.
Андан кийин, сиз Windows 11 компьютериңизде аппараттык виртуалдаштырууну иштетишиңиз керек. Кеп Windows 11 негизинен башталат Android виртуалдык машинада, ошондуктан муну жасоо керек. Компьютериңизде виртуалдаштыруу иштетилгенин текшере аласыз. Бул үчүн, сиз "Өндүрүмдүүлүк" өтмөгүнө өтүүчү Тапшырма менеджерин ачышыңыз керек.
Тапшырма башкаргычын ачуу үчүн Ctrl+Shift+Esc баскычтарын басыңыз же Баштоо оң баскычын чыкылдатсаңыз болот. Виртуалдаштыруу иштетилгенин текшериңиз.
Аппараттык виртуалдаштыруу иштетилбесе, компьютериңиздин UEFI микропрограммасында (BIOS) Intel VT-Xти иштетүү керек болушу мүмкүн. AMD процессорлору бар системалар үчүн UEFI микропрограммасынын жөндөөлөрүнүн экранынан AMD-V издеңиз.
Андан кийин, акыркы версиясын колдонуп жатканыңызды текшериңиз Microsoft Дүкөн. Андыктан ачкыла Microsoft Китепкана бөлүм бетинде бардык колдонмолорду сактап жана жаңыртыңыз. Бул сиздин аппараттын туура иштеши үчүн чындап эле маанилүү, анткени сиз программалардын эң акыркы версиясын жана өзүн аласыз Microsoft Дүкөн.
Булардын баары текшерилсе, анда сиз улантууга даярсыз. Эгерде сиз ушул учурга чейин кандайдыр бир жаңыртууларды жасаган болсоңуз, биз андан ары барардан мурун компьютериңизди өчүрүп күйгүзүшүңүз керек болот.
Ошондой эле окуңуз: Windows 11 орнотуунун 11 себеби
Биз "Windows PowerShell Toolbar" деп аталган куралды колдонобуз. Ал бир катар функцияларды камтыйт, анын ичинде Windows 11ге Google Play Дүкөнүн орнотуу мүмкүнчүлүгү. Бул курал эч кандай кошумча программалык камсыздоону талап кылбаган, бир чыкылдатуу менен өтө жөнөкөй орнотууга мүмкүндүк берет.
Бул курал жөнүндө бир нече сөз. Ал серверден скриптти жүктөп алып, аны иштетет. Кээ бир коопсуздук кооптонуулар бар, бирок ага ишенүүгө негиз бар. Биринчиден, бул ачык булак куралы, бул көшөгөнүн артында эмне болуп жаткандыгы жөнүндө белгилүү бир деңгээлде айкындуулукту билдирет.
Экинчиден, курал жазуу учурунда Githubда 800гө жакын жылдызга ээ. Бул аны пайдалуу деп тапкан адамдардын санын көрсөтөт. Мындан тышкары, курал алты айдан ашык убакыттан бери иштелип чыккан жана эч кандай олуттуу көйгөйлөр аныкталган эмес.
Акыр-аягы, GitHub скриптине ишенүү же ишенбөө сизден көз каранды. Эсиңизде болсун, мунун баарын өзүңүздүн коркунучуңуз жана тобокелиңиз менен кыласыз. Андыктан, эгер даяр болсоңуз, баштайлы.
Эми сиз Google аккаунтуңуз аркылуу Play Store'го кире аласыз. Бардык программаларды орнотууга даяр Android Play дүкөнүнөн. үчүн программалар Android Play Store'дон Amazon Appstore жана Windows колдонмолору менен бирге Баштоо менюсунда пайда болот.
Баса: Play Дүкөндү жаңырткандан кийин көйгөйлөр пайда болушу мүмкүн, анда Windows кичи тутумун кайра жаңыртышыңыз керек. Android. Башкача айтканда, жөн гана бардык жолду кайра.
Эми сиз үчүн колдонмолорду жүктөп алсаңыз болот Android, Windows 11 компьютериңизде мобилдик оюндарды ойноп, китептерди окуп, жада калса Google Play Дүкөнүнөн тасмаларды көрүңүз.
Эгер сиз Украинага орус баскынчылары менен күрөшүүгө жардам бергиңиз келсе, мунун эң жакшы жолу - Украинанын Куралдуу күчтөрүнө жардам берүү. Savelife же расмий баракчасы аркылуу NBU.
Ошондой эле окуңуз:
көрүү Comments
Иштебейт
Power Sheelде иштеген код зыяндуу. Бул жерде бул айтылган макалага шилтеме, анткени код текшерилген: https://www.neowin.net/news/beware-powershell-windows-toolbox-that-helped-install-google-play-on-windows-11-is-malware/
Салам! Чынында эле, мындай көйгөй бар болчу, бирок ал эчак эле жоюлган. Биз нускамаларыбызда коопсуз куралды колдондук. Эгер сиз коопсуздукка тынчсыздансаңыз, маселени чечүүнүн бир нече жолу бар. Кол менен текшерип же оңдоо скриптин иштете аласыз. Бир нече компьютерде зыяндуу программа табылган жок.
1) Тапшырма графигин ачыңыз. Тапшырмага өтүңүз Microsoft > Windows. Болгону "Тапшырмаларды пландаштыруучу китепкананы" эки жолу чыкылдатуу.Microsoft” жана андан кийин “Windows” ошол тартипте. Төмөнкү бөлүмдөрдү кол менен текшерсеңиз болот жана эгерде төмөнкү нерселер бар болсо, алар алынып салынышы керек:
AppID > VerifiedCert
Колдонмо тажрыйбасы > Тейлөө
кипарисces > CertPathCheck
кипарисces > CertPathw
Тейлөө > ComponentCleanup
Тейлөө > Кызмат тазалоо
Shell > ObjectTask
Clip > ServiceCleanup
2) Сиз ошондой эле папкалардагы зыяндуу файлдарды текшере аласыз:
C:\systemfiles
C: \ Windows \ коопсуздук \ pywinvera
C: \ Windows \ коопсуздук \ pywinveraa
Эгерде зыяндуу жазуулар же файлдар аныкталса, аларды скрипт аркылуу жок кылса болот. Бирок мен дагы бир жолу кайталайм: бул көрсөтмөгө ылайык орнотулгандан кийин, бул текшерүүлөрдүн баары бир нече компьютерлерде зыяндуу файлдардын бар экендигин аныктаган жок.
Толук өчүрүү скрипти: https://www.howtogeek.com/797298/warning-did-you-install-the-play-store-on-windows-11-read-this-now/
жазуу Каттоодо жана орнотууда ката кетти.
Кимде бул файлдын google дискине шилтемеси барбы? Анткени meadiafire өтө жай жүктөлөт... Бирок кимдир бирөө Google Drive'дан бул файлга шилтеме түзсө, мен абдан ыраазы болом!
бизде баары бар)))) https://drive.google.com/drive/folders/10gd0B5Cbi-U_4u9GB8ZooRJ-6ECxIPEX
Рахмат, ал иштейт!
Баракелде! Биз жардам берүүгө кубанычта болдук :)
андан майнап чыккан жок
Неге? Мен жөн гана аракет кылдым - ал иштеди. Балким, сиздин Windows жаңыртылган эмес? Алгач системаны мүмкүн болушунча жаңыртыңыз.
Мен үчүн баары жакшы болду, мен буга чейин Twitter жана башка бир нече тиркемелерди орнотуп койдум.