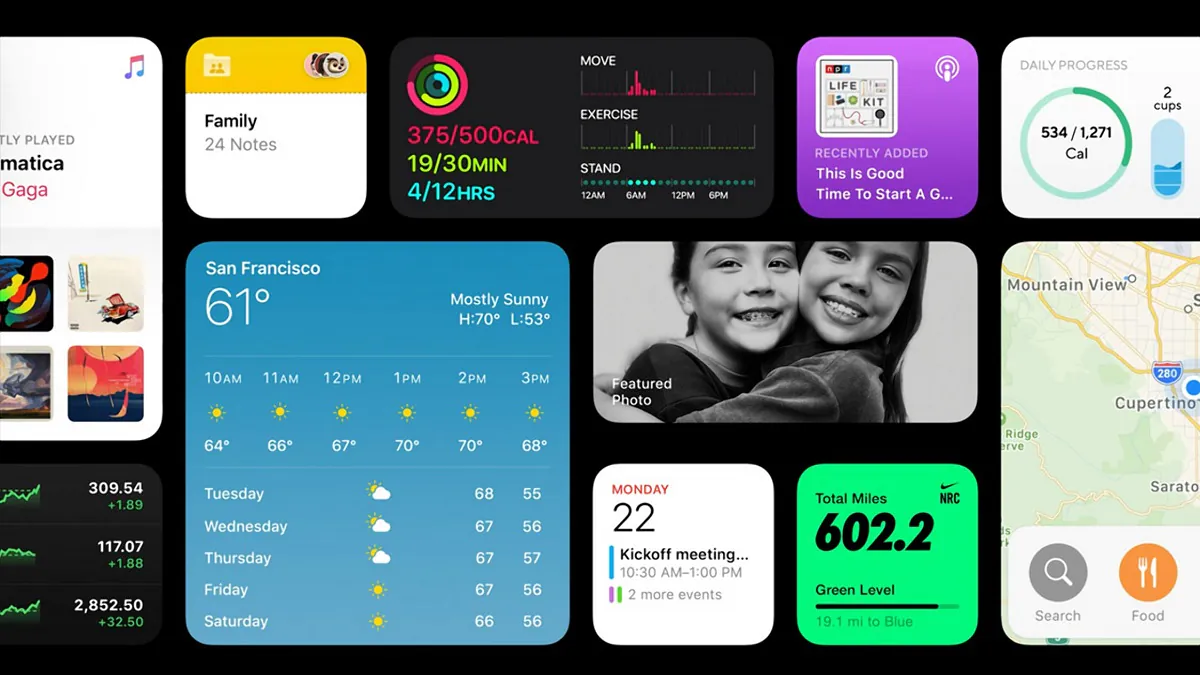
Айфонго виджеттердин келиши бир топ ызы-чуу жаратып, ого бетер талаш-тартыштарды жаратты. Бүгүн биз бул жаңылыкты кантип колдонууну так айтып беребиз.
Мурда виджеттерди колдонуу "Бүгүнкү көрүнүш" режими менен чектелчү, ага Үй экранында солдон оңго сүрүү аркылуу кирүүгө болот. Бирок, жаңы iOS 14 виджеттери жаңы дизайнга ээ болуп, алардын функционалдуулугу жогорулады. Башкача айтканда, эми бүгүн режиминде жеткиликтүү каалаган виджетти колдонмолоруңуз менен бирге Башкы экранга кошууга болот.
Сиз буга чейин байкагандырсыз, iOS 14 жаңы виджеттери үч түрдүү өлчөмдө болот: бири чарчы, бири тик бурчтуу, үчүнчүсү бир аз чоңураак квадрат. Бирок, биринчиден, бардык тиркемелер виджеттерди колдобой тургандыгын белгилей кетүү керек. Бирок азырынча ушундай. Келечекте, колдонмону иштеп чыгуучулар, албетте, алардын колдонмолорунун iOS'то өзүнүн виджетине ээ болушу үчүн иштешет. Ошентип, көпчүлүк колдонмолордо виджеттерге ээ болуу убакыттын гана маселеси. Чыныгы күйөрмандар үчүн Apple бул кызыктуу жаңылык жана биз сизге виджеттер тууралуу бардык маалыматты алып келебиз Apple жана алар менен кантип иштөө керек.
Ошондой эле окуңуз: Бетиңизге маска менен iPhone кулпусун ачуу үчүн Face ID кантип орнотсо болот
Виджеттин жөндөөлөрүнө кирүүдөн мурун, виджеттердин эмне үчүн ар кандай өлчөмдөгү экенин түшүндүрүшүбүз керек. Виджеттин көлөмү канчалык чоң болсо, ал ошончолук көп мазмун көрсөтө алат. Мисалы, Аба ырайы колдонмосунда эң кичинекей виджет учурдагы аба ырайынын шарттарын көрсөтөт, ал эми эң чоңу кийинки бир нече күнгө болжолду көрсөтөт.
Чоңураак виджеттер Башкы экраныңызда көбүрөөк орун ээлей турганын унутпаңыз. Кичинекей виджет төрт бурчтук формадагы төрт колдонмонун аянтын, орто виджет тик бурчтук формасындагы сегиз колдонмонун аянтын, ал эми чоң виджет төрт бурчтуктагы 16 колдонмонун аянтын ээлейт. форма.
Ошондой эле окуңуз: Жеке тажрыйба: 5 жылдан кийин iPhone'го кантип которулдум Android
Үй экранына виджеттерди кошуунун бир нече жолу бар. Бүгүн көрүү режиминде виджетти көпкө басып турсаңыз, калкыма менюдан опцияны көрөсүз Пиктограммаларды иретке келтириңиз, бул сизди которуштуруу режимине алып барат жана ал жерден виджеттерди Бүгүнкү көрүнүштөн сүйрөп барып таштай аласыз жана аларды iPhone'уңуздун "Башкы экранында" каалаган жерге жайгаштырсаңыз болот.
Которуу режиминде экрандын жогорку сол бурчундагы плюс (+) баскычына көңүл буруңуз. Эгер сиз "Башкы экрандын" бош жерин же кандайдыр бир тандалган тиркеменин барагын көпкө бассаңыз, ошол эле баскыч пайда болот. Бул баскычты басуу ачылат Виджеттердин галереясы, бул жерде сиз каалаган виджеттерди кошуп, ыңгайлаштыра аласыз. Бул үчүн, төмөнкү иш-аракеттерди жасоо керек:
Иш тактасынан виджетти алып салуу процедурасы да абдан жөнөкөй. Бул үчүн сиз керек:
Эгер сиз виджетти кокустан жок кылсаңыз, аны оңой эле керектүү жерге кайтара аласыз.
Ошондой эле окуңуз: Сигналды iPhone'го кантип орнотуу жана конфигурациялоо керек
Албетте, виджетти каалагандай бир бетке же бир нече беттердин ортосунда жылдырса болот. Жөн гана манжаңыз менен виджетти басып, кармап туруңуз, андан кийин аны иш тактасынын сизге ылайыктуу бөлүгүнө жылдырыңыз.
Apple ошондой эле бир эле учурда бир нече программаларды камтыган динамикалык виджеттерди кошту. Алар динамикалык стек деп да аталат. Бул виджеттер сизге күн бою керектүү маалыматты так көрсөтөт. Сиз өзүңүздүн акылдуу виджетиңизди орнотуп, каалаган колдонмолоруңузду көрсөтө аласыз.
Иш тактасына кошуу процедурасы классикалык виджеттегидей (жогоруда сүрөттөлүштү караңыз).
Акылдуу стек түзүү үчүн үй экранында каалаган стекти кармап, энбелгисин таптаңыз Стекти түзөтүү, анан функцияны иштетиңиз Smart Rotate терезенин жогору жагында. Күйгүзүлгөндө Smart Rotate Siri'нин машина үйрөнүүсүн сизге ошол стектеги виджеттерди көрсөтүү үчүн колдонот.
Apple иштеп чыгуучуларга колдонмолордогу функцияларды кеңейтүү үчүн ыңгайлаштырылган Иш такта виджеттерин түзүүгө мүмкүндүк берет, андыктан сүйүктүү үчүнчү тарап колдонмолору үчүн жеткиликтүү виджеттерге көз салыңыз. Жаңы продуктуну колдонуудан ырахат алыңыз!
Ошондой эле окуңуз:
Таштап Жооп